ပထမဦးဆံုး Photoshop Program ထဲဝင္လိုက္ပါ ၿပီးေတာ့ File ကိုႏိွပ္ပါက်လာတဲ့စာထားေတြထဲက Open ေပၚမွာ Mouse ကိုေရႊ႕ၿပီး Mouse ကိုတစ္ခ်က္ႏိွပ္ပါ
ၿပီးေတာ့ကိုယ္သိမ္းထားတဲ့ဖိုင္ထဲကေန Mouse ကိုႏွစ္ခ်က္ႏိွပ္လိုက္ပါ Photoshop Program ထဲမွာကိုယ္ေရြးထားတဲ့ပံုေပၚလာလိမ့္မယ္ ၿပီးေတာ့ေအာက္မွာဝိုင္းျပထားတဲ့ Tool ထဲက Crop Tool ေပၚမွာ Mouse ကိုတစ္ခ်က္ႏွိပ္လိုက္ပါ ၿပီးေတာ့ နံပါတ္ (2) ဝိုင္းထဲမွာ 1 in လို႔ထည့္ၿပီး နံပါတ္ (3) ဝိုင္း
ထဲမွ 1.5 in လို႔ထည့္ေပးလိုက္ပါ အဲလိုထည့္ခိုင္းရဲ႕တဲ့အေၾကာင္းရင္းကေတာ့ Crop Tool ကပံုေတြကိုလိုတဲ့အပိုင္းေလာက္ျဖတ္ထုတ္တဲ့အရာပါ နံပါတ္ (2) 1 in က 1 လက္မ ပါ နံပါတ္ (3) 1.5 in က 1 လက္မခြဲပါ ဘာျဖစ္လို႔ထည့္ရလည္းဆိုေတာ့ ဓါတ္ပံုကိုျဖတ္တဲ့အခ်ိန္မွာ 1 လက္မ x 1.5 လက္မခြဲ ကိုအခ်ိဳးက်က်ျဖတ္ေအာင္လို႔ပါ ၿပီးရင္ကိုယ္ျဖတ္မဲ့အရြယ္အစားေလာက္ပံုမွာျပထားတဲ့အတုိုင္း Mouse ကိုဆြဲလိုက္ပါ ၿပီးရင္ Keyboard ေပၚက Enter ကိုႏွိပ္လိုုက္ပါ ဒါဆိုပံုကိုကြ်န္ေတာ္တို႔လိုခ်င္တဲ့ 1 လက္မ x 1.5 လက္မခြဲ ပံုရလာပါၿပီ
4" x 6" စာရြက္အလြတ္တစ္ရြက္ယူဖို႔အတြက္ Preset အကြက္မွာအဝိုင္းထဲက မွ်ားေလးကိုႏွိပ္ၿပီး က်လာတဲ့စာေတြထဲက Custom ေရြးလိုက္ပါ ၿပီးေတာ့ေအာက္က နံပါတ္ (2) ကြက္ထဲမွာ 4 လို႔ရိုက္ထည့္ နံပါတ္ (3)အကြက္ထဲမွာ 6 လို႔ရိုက္ထည့္ပါ ၿပီးေတာ့ နံပါတ္ (4 နဲ႔ 5) မွာ inches လို႔ေရြးေပးပါ (inches ကိုေျပာင္းလို႔ နံပါတ္ (2 နဲ႔ 3) မွာ ေျပာင္းသြားခဲ့ရင္ျပန္ေျပာင္းလိုက္ပါ) ၿပီးေတာ့ OK ကိုႏွိပ္လိုက္ပါ
ေပၚလာတဲ့စာရြက္ျဖဴေပၚကို ခဏကျဖတ္ထားတဲ့ဓာတ္ပံုကို Mouse ကိုဆြဲၿပီးလြတ္လိုက္ပါ အဲဒါ
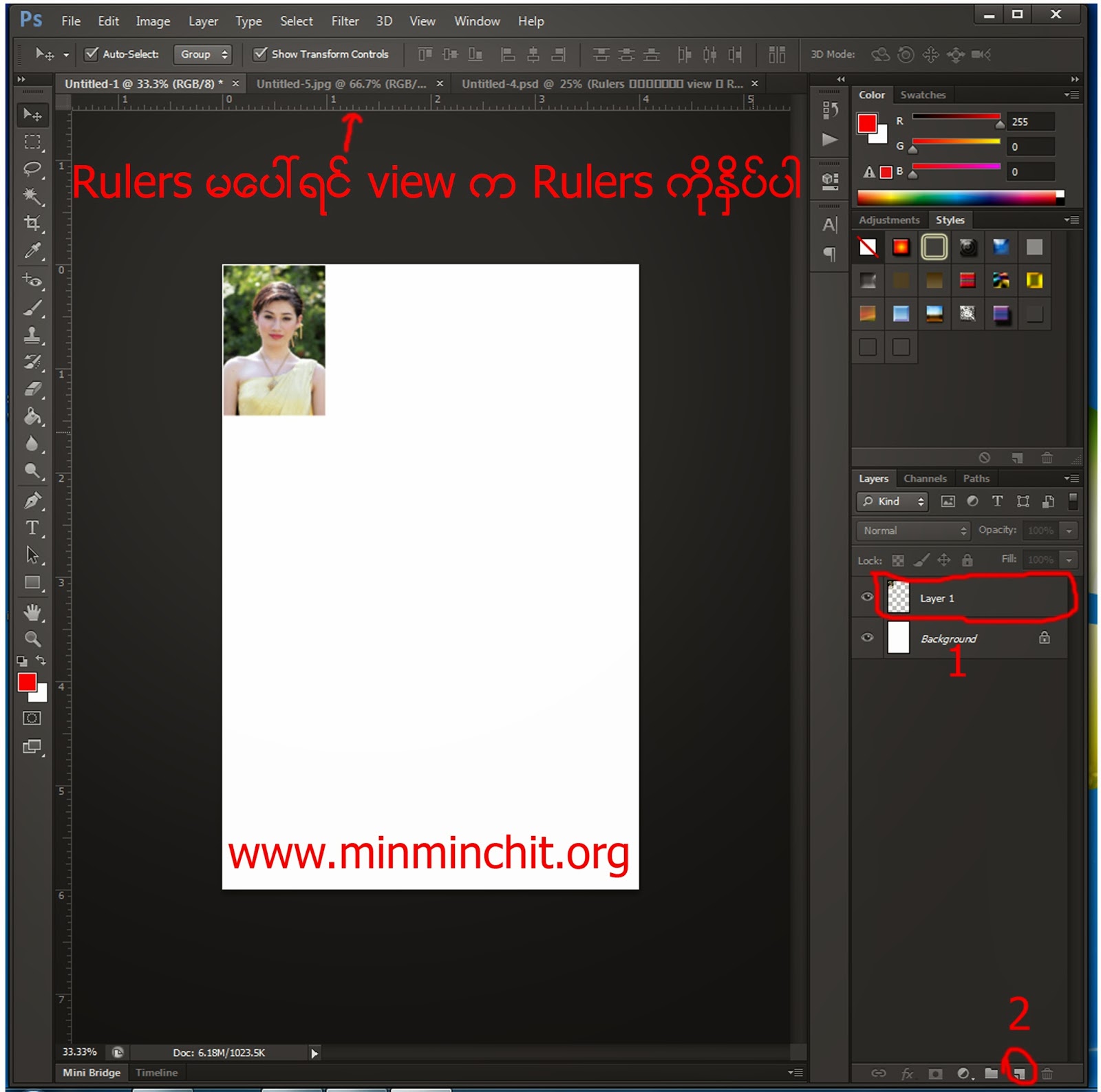
ေပၚလာတဲ့စာရြက္ျဖဴေပၚကို ခဏကျဖတ္ထားတဲ့ဓာတ္ပံုကို Mouse ကိုဆြဲၿပီးလြတ္လိုက္ပါ အဲဒါ
ၿပီးေတာ့ Ruler ထဲကေနခ်ိန္ၿပီး 1 ထိေရာက္ခါနီးတစ္မွတ္အလိုထိေရြ႕လိုက္ပါ Keyboard ထဲက Shift ကိုဖိထားၿပီး (Shift ကိုဖိႏိွပ္ရတာကေတာ့နဂိုအခ်ိဳးအတိုင္းအေပၚအေအာက္ အခ်ိဳးက်ေအာင္ပါ) ဓာတ္ပံုရဲ႕ေထာင့္ကေနဆြဲလိုက္ပါၿပီးရင္ Mouse ကိုလြတ္လိုက္ပါေဘးနားေလးမွာအနားသားျဖဴေလးေတြရွိေအာင္ Keyboard က မွ်ားေလးေတြကိုႏိွပ္ၿပီး ေအာက္ႏွစ္ခ်က္ နေဘးႏွစ္ခ်က္ေလာက္ႏိွပ္လိုက္ပါ ေအာက္ကပံုအတိုင္းျဖစ္ေနလိမ့္မယ္
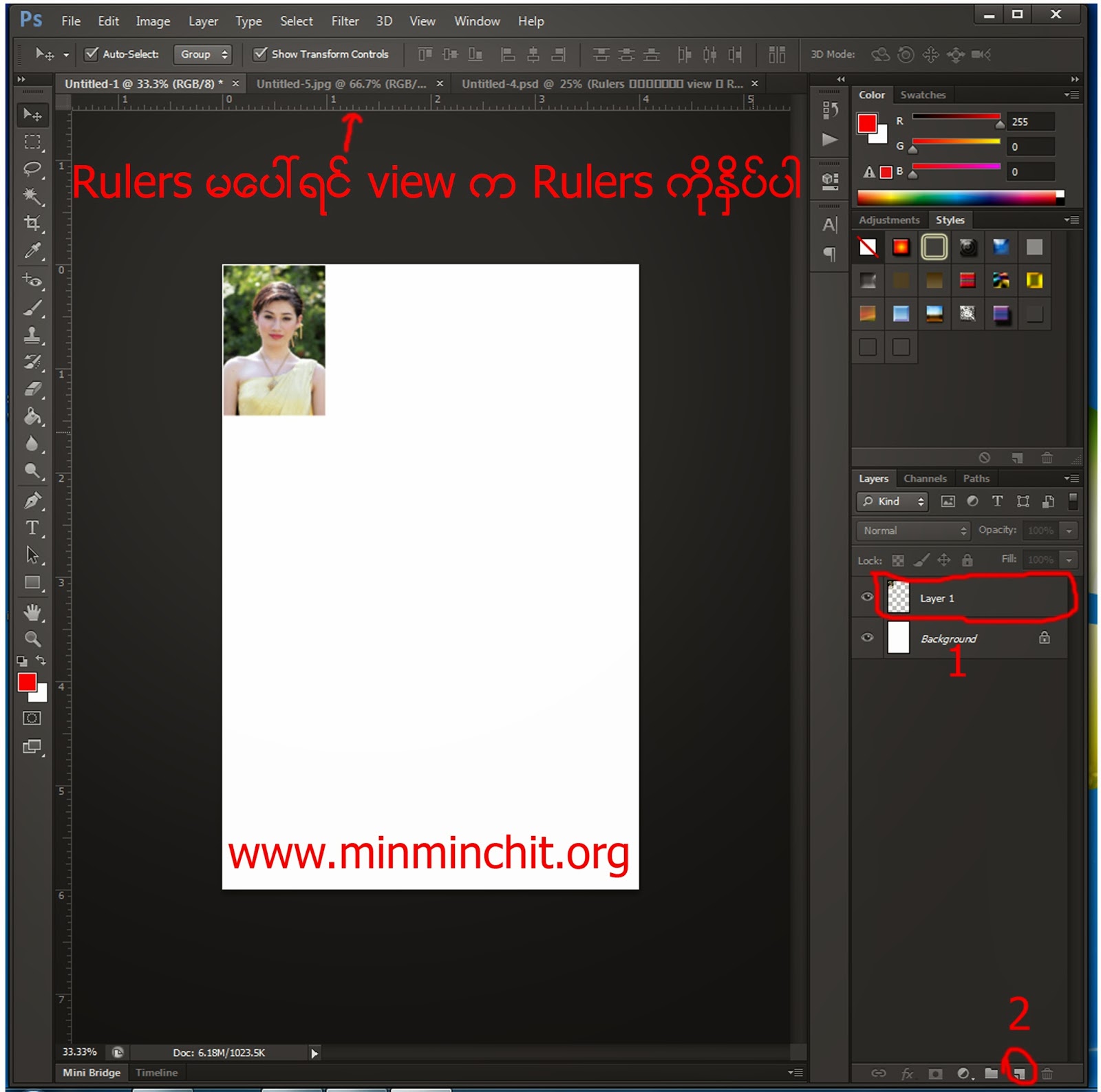
ၿပီးေတာ့ Layer ထဲ မွာ နံပါတ္(1) မွာဝိုင္းျပထားတဲ့ေနရာကို Mouse ကိုဖိၿပီး နံပါတ္(2) ေပၚ Mouse ကို
ဖိၿပီးေရြ႕သြားပါၿပီးရင္ Mouse ကိုလြတ္လိုက္ပါေအာက္ကပံုအတိုင္းေပၚလာလိမ့္မယ္
ၿပီးရင္ keyboard ထဲက မွ်ားေလးကိုႏိွပ္ၿပီးနေဘးကိုေရႊ႕လိုက္ပါပံုထဲကပံုစံအတိုင္းျဖစ္ေအာင္အဲလိုပံုစံမ်ိဳးဘဲ့ ေနာက္ထပ္ႏွစ္ပံုရေအာင္ထပ္လုပ္လိုက္ပါေအာက္ကပံုအတိုင္းျဖစ္သြားေအာင္ပါ
ၿပီးရင္ အေပၚ Menu ဘားထဲက Layer ကို Mouse ကိုတစ္ခ်က္ႏိွပ္ၿပီး Merge visible (သို႔မဟုတ္) Keyboard ထဲက Shift+Ctrl+E ကိုတြဲႏိွပ္လိုက္ပါ အေပၚကပံုအတိုင္း Layer အကြက္ထဲမွာ Layer ေတြအကုန္လံုးေပါင္းသြားပါလိမ့္ ၿပီးရင္ အေပၚကနည္းအတိုင္း Layer ထဲက Layer အသစ္ကူး
လိုက္ၿပီး Keyboard ထဲမွ်ားေလးကိုႏိွပ္ၿပီးေအာက္ေရႊ႕လိုက္ပါအဲလိုမ်ိဳး လုပ္ၿပီးေအာက္ကပံုအတိုင္းျဖစ္ေအာင္လုပ္လိုက္ပါ
အဲဒါဆိုရင္လိုင္စင္ပံုလုပ္ဖို႔လုပ္လို႔ၿပီးသြားပါၿပီး ဒါကို Printer နဲ႔ထုတ္ဖို႔အတြက္ Printer ေကာင္းေကာင္းေလာက္လိုပါတယ္
ဒီမွာေတာ့ဥပမာအေနနဲ႔ epson L210 နဲ႔နမူနာျပသြားပါမယ္ File ထဲကေန print ကိုႏွိပ္ၿပီးဝင္လိုက္ပါ
ၿပီးရင္ print setting ကိုတစ္ခ်က္ႏိွပ္လိုက္ပါၿပီးရင္ေအာက္ကပံုအတိုင္း ေပၚလာလိမ့္မယ္ ၿပီးရင္ Document Size ထဲကေန စာရြက္အရြယ္အစားကိုေရြးေပးပါဒါေပမယ့္ 4x6 စာရြက္မရွိတဲ့အတြက္ကိုယ္ဟာကိုစာရြက္အသစ္တစ္ရြက္ဖန္တီးဖို႔အတြက္ User-Defined ကိုေရြးလိုက္ရင္ ေအာက္ကေဘာင္အသစ္တစ္ခုထြက္လာလိုက္မယ္ ေအာက္မွာ Unit ေအာက္က mm နဲ႔ inch ေနရာမွာ inch ကိုေရြးလိုက္ပါၿပီးမွ Paper Width ေနရာမွာ 4 လို႔ရိုက္ထည့္လိုက္ပါ Paper Height ေနရာမွာ 6 လို႔ရိုက္ထည့္လိုက္ပါ ၿပီးရင္ OK ေပးလိုက္ပါ ၿပီးရင္ paper Type ေနရာမွာပံုမွာျပထားတဲ့အတိုင္း Epson Premiun Glossy ကိုေရြးလိုက္ပါ Quality ေနရာမွာ More setting ကိုေရြးအကုန္တင္လိုက္ပါ ၿပီးရင္ OK ေပးလိုက္ပါ
ေအာက္ကပံုအတိုင္းေပၚလာတဲ့အခ်ိန္က်ရင္ Print ကိုႏွိပ္ရင္ လိုင္စင္ဓါတ္ပံုကို 4x6 စာရြက္ေပၚမွာ 8 ပံုထြက္လာပါလိမ့္မယ္ အဲလိုမ်ိဳးကိုအသံုးျပဳမဲ့ဓါတ္ပံုရဲ႕အရြယ္အစားနဲ႔စာရြက္အရြယ္အစားကိုေျပာင္းၿပီးထုတ္ယူႏိုင္ပါ
Subscribe to: Post Comments (Ato









0 comments:
Post a Comment